Linux
Linux基础命令
Linux的目录结构
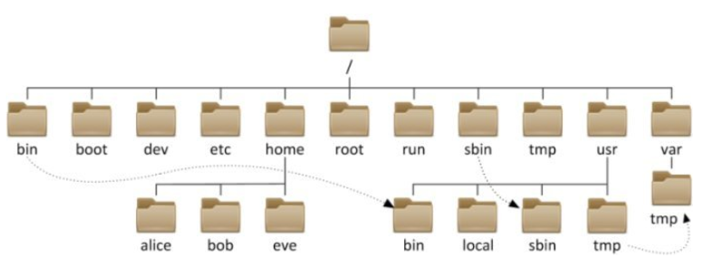
/,根目录是最顶级的目录了Linux只有一个顶级目录:
/路径描述的层次关系同样适用
/来表示/home/itheima/a.txt,表示根目录下的home文件夹内有itheima文件夹,内有a.txt
层级目录
- /
- 根目录
- boot
- 启动目录
- 存放的是Linux的系统文件
- dev
- 外部设置目录
- 存放的是Linux的外部设置文件
- etc(重点)
- Linux系统的配置文件目录
- 存放系统的配置文件
- usr
- 相当于windows中的program files目录
- 存放一些已安装的程序
- var
- 存储一些可变的数据
- 例如:类似于windows中的日志文件
- lib
- Linux系统中的库目录
- 类似于windows中的dll动态链接库
- 简单说:linux内核文件
- bin
- 存放的是Linux提供的可执行的命令文件
- sbin
- 与bin类似
- 只针对于超级管理员
- home
- Linux系统中的家目录
- 当前帐户信息
- 类似于windows中的用户目录
- opt
- 存放第三方程序的目录
- 例如:各程序的安装包
Linux命令基础格式
无论是什么命令,用于什么用途,在Linux中,命令有其通用的格式:

•command: 命令本身
•-options:[可选,非必填]命令的一些选项,可以通过选项控制命令的行为细节
•parameter:[可选,非必填]命令的参数,多数用于命令的指向目标等
语法中的[],表示可选的意思
ls命令
功能:列出文件夹信息
当不使用选项和参数,直接使用ls命令本体,表示:以平铺形式,列出当前工作目录下的内容

语法:ls [-l -h -a] [参数]
参数:被查看的文件夹,不提供参数,表示查看当前工作目录
-l,以列表形式查看
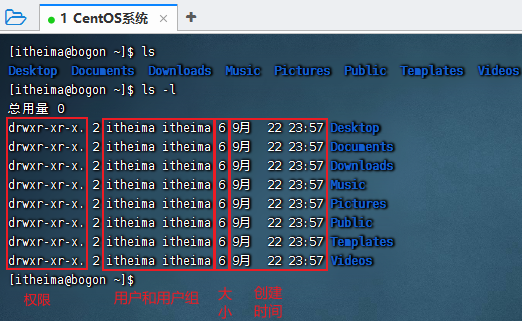
1682427576061 -h,配合-l,以更加人性化的方式显示文件大小
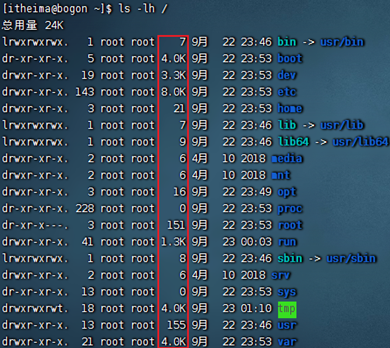
1682428134796 -a,显示隐藏文件

语法中的选项是可以组合使用的,比如学习的-a和-l可以组合应用。
写法:
•ls -l -a
•ls -la
•ls -al
上述三种写法,都是一样的,表示同时应用-l和-a的功能
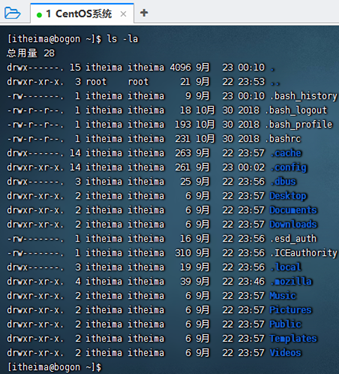
隐藏文件、文件夹
在Linux中以.开头的,均是隐藏的。
默认不显示出来,需要-a选项才可查看到。
pwd命令
Print Work Directory
功能:展示当前工作目录
语法:pwd
cd命令
Change Directory
功能:切换工作目录
语法:cd [目标目录]
参数:目标目录,要切换去的地方,不提供默认切换到当前登录用户HOME目录
HOME目录
每一个用户在Linux系统中都有自己的专属工作目录,称之为HOME目录。
普通用户的HOME目录,默认在:
/home/用户名root用户的HOME目录,在:
/root
FinalShell登陆终端后,默认的工作目录就是用户的HOME目录
相对路径、绝对路径
相对路径,非
/开头的称之为相对路径相对路径表示以
当前目录作为起点,去描述路径,如test/a.txt,表示当前工作目录内的test文件夹内的a.txt文件绝对路径,以/`开头的称之为绝对路径
绝对路径从
根开始描述路径
特殊路径符
.,表示当前,比如./a.txt,表示当前文件夹内的a.txt文件..,表示上级目录,比如../表示上级目录,../../表示上级的上级目录~,表示用户的HOME目录,比如cd ~,即可切回用户HOME目录,cd ~/Desktop,切换到HOME内的Desktop目录
mkdir命令
Make Directory
功能:创建文件夹
语法:mkdir [-p] 参数
- 参数:被创建文件夹的路径
- 选项:-p,可选,表示创建前置路径
touch命令
功能:创建文件
语法:touch 参数
- 参数:被创建的文件路径,相对、绝对、特殊路径符都可以使用
- 支持多个文件同时创建
cat命令
功能:查看文件内容
语法:cat 参数
- 参数:被查看的文件路径,相对、绝对、特殊路径符都可以使用
more命令
功能:查看文件,可以支持翻页查看
语法:more 参数
- 参数:被查看的文件路径
- 在查看过程中:
空格键翻页q退出查看
cp命令
功能:复制文件、文件夹
语法:cp [-r] 参数1 参数2
- 参数1,被复制的
- 参数2,要复制去的地方
- 选项:-r,可选,复制文件夹和文件使用
示例:
- cp a.txt b.txt,复制当前目录下a.txt为b.txt
- cp a.txt test/,复制当前目录a.txt到test文件夹内
- cp -r test test2,复制文件夹test到当前文件夹内为test2存在
mv命令
move
功能:移动文件、文件夹
语法:mv 参数1 参数2
参数1:被移动的文件或文件夹
参数2:要移动去的地方,参数2如果不存在,则会进行改名
复制文件夹,必须使用-r选项,否则不会生效
rm命令
remove
功能:删除文件、文件夹
语法:rm [-r -f] 参数...参数
- 参数:支持多个,每一个表示被删除的,空格进行分隔
- 选项:-r,删除文件夹和文件使用
- 选项:-f,强制删除,不会给出确认提示,一般root用户会用到
rm命令很危险,一定要注意,特别是切换到root用户的时候。
rm命令支持通配符 *,用来做模糊匹配
•符号* 表示通配符,即匹配任意内容(包含空),示例:
•test*,表示匹配任何以test开头的内容
•*test,表示匹配任何以test结尾的内容
•*test *,表示匹配任何包含test的内容
演示:
•删除所有以test开头的文件或文件夹

which命令
功能:查看命令的程序本体文件路径
语法:which 参数
- 参数:被查看的命令
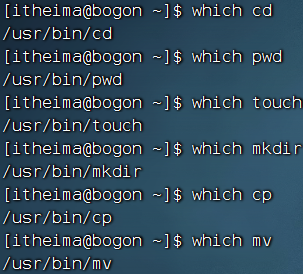
find命令
功能:搜索文件
语法1按文件名搜索:find 路径 -name "参数"
- 路径,搜索的起始路径
- 参数,搜索的关键字,支持通配符 * , 比如:*test表示搜索任意以test结尾的文件
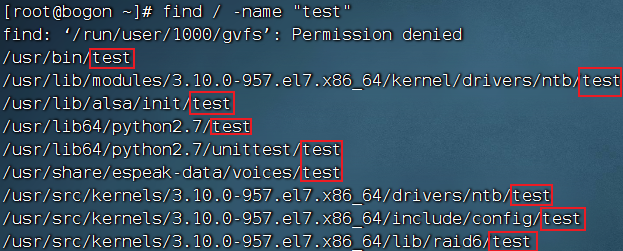
语法2:

•+、- 表示大于和小于
•n表示大小数字
•kMG表示大小单位,k(小写字母)表示kb,M表示MB,G表示GB
示例:
•查找小于10KB的文件: find / -size -10k
•查找大于100MB的文件:find / -size +100M
•查找大于1GB的文件:find / -size +1G
grep命令
功能:过滤关键字
语法:grep [-n] 关键字 文件路径
- 选项-n,可选,表示在结果中显示匹配的行的行号。
- 参数,关键字,必填,表示过滤的关键字,带有空格或其它特殊符号,建议使用””将关键字包围起来
- 参数,文件路径,必填,表示要过滤内容的文件路径,可作为内容输入端口
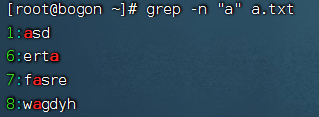
参数文件路径,可以作为管道符的输入
wc命令
功能:统计
语法:wc [-c -m -l -w] 文件路径
选项,-c,统计bytes数量
选项,-m,统计字符数量
选项,-l,统计行数
选项,-w,统计单词数量
参数,文件路径,被统计的文件,可作为内容输入端口
不带选项,统计文件:
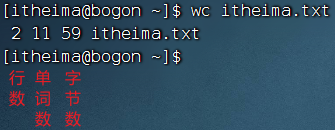
参数文件路径,可作为管道符的输入,使用过程中就不用输入文件路径

管道符|
写法:|
功能:将符号左边的结果,作为符号右边的输入
示例:
cat a.txt | grep itheima,将cat a.txt的结果,作为grep命令的输入,用来过滤itheima关键字
可以支持嵌套:
cat a.txt | grep a.txt | grep a
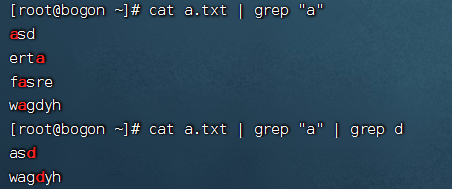
echo命令
功能:输出内容
语法:echo 参数
•无需选项,只有一个参数,表示要输出的内容,复杂内容可以用””包围
演示:
•在终端上显示:Hello Linux

•带有空格或\等特殊符号,建议使用双引号包围
•因为不包围的话,空格后很容易被识别为参数2,尽管echo不受影响,但是要养成习惯哦

`反引号
功能:被两个反引号包围的内容,会作为命令执行
示例:
- echo `pwd`,会输出当前工作目录
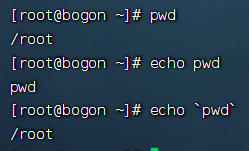
tail命令
功能:查看文件尾部内容
语法:tail [-f -num] 参数
- 参数:被查看的文件
- 选项:-f,持续跟踪文件修改
- •选项: -num,表示,查看尾部多少行,不填默认10行
head命令
功能:查看文件头部内容
语法:head [-n] 参数
- 参数:被查看的文件
- 选项:-n,查看的行数
重定向符
功能:将符号左边的结果,输出到右边指定的文件中去
>,表示覆盖输出>>,表示追加输出
vi编辑器
命令模式快捷键
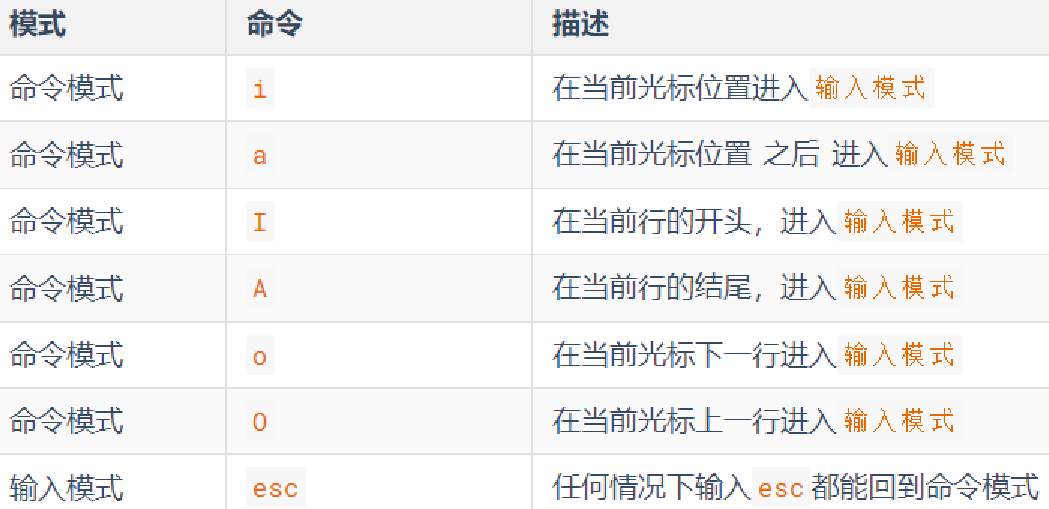
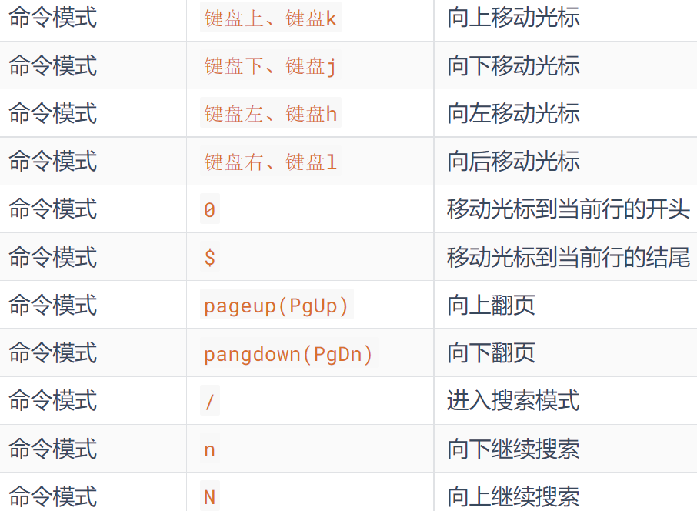
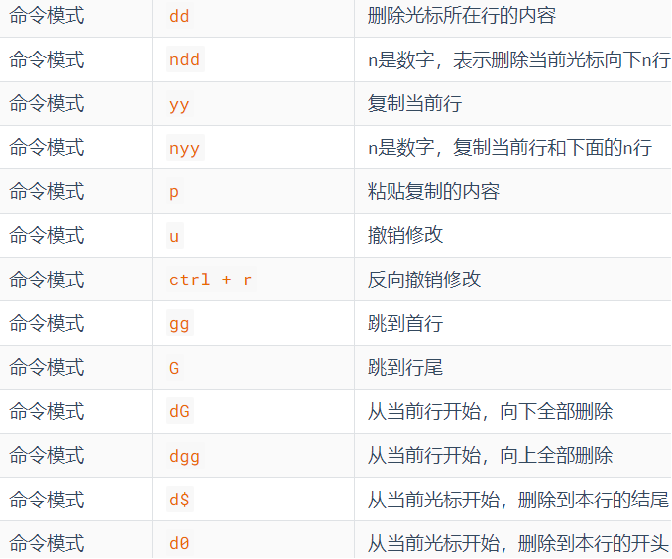
底线命令快捷键
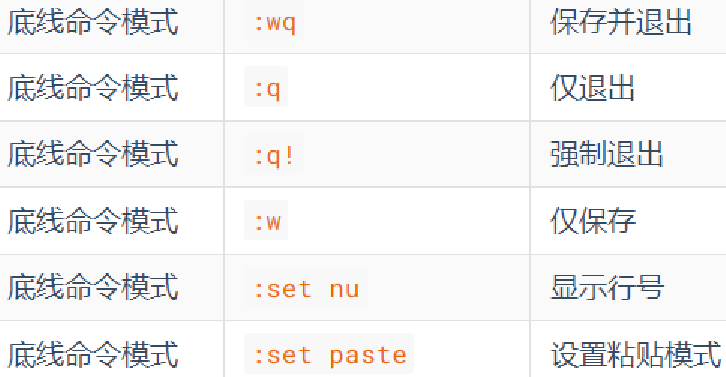
命令的选项
我们学习的一系列Linux命令,它们所拥有的选项都是非常多的。
比如,简单的ls命令就有:-a -A -b -c -C -d -D -f -F -g -G -h -H -i -I -k -l -L -m -n -N -o -p -q -Q -r-R -s -S -t -T -u -U -v -w -x -X -1等选项,可以发现选项是极其多的。
查看命令的帮助
可以通过:命令 --help查看命令的帮助手册
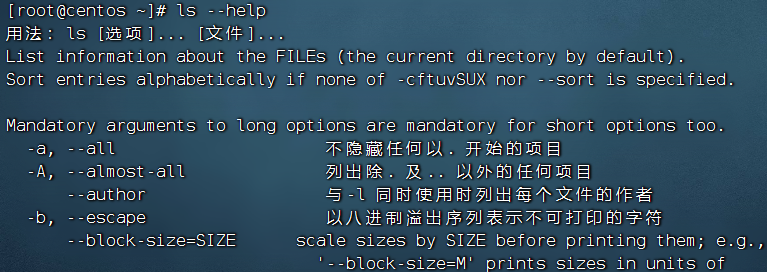
查看命令的详细手册
可以通过:man 命令查看某命令的详细手册
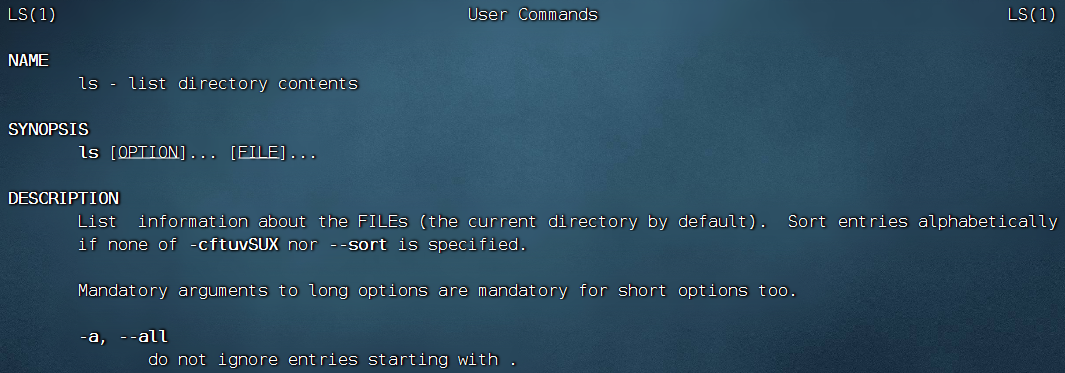
Linux用户和权限
root用户(超级管理员)
无论是Windows、MacOS、Linux均采用多用户的管理模式进行权限管理。
•在Linux系统中,拥有最大权限的账户名为:root(超级管理员)
而在前期,我们一直使用的账户是普通的用户:chenminghe
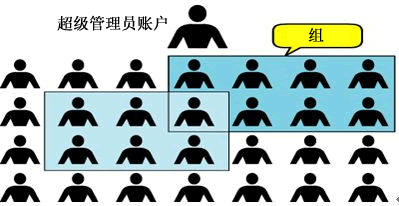
root用户拥有最大的系统操作权限,而普通用户在许多地方的权限是受限的。
演示:
•使用普通用户在根目录下创建文件夹
•
•切换到root用户后,继续尝试
•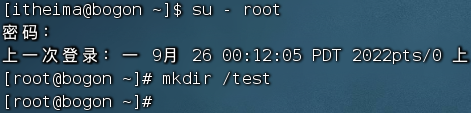
•普通用户的权限,一般在其HOME目录内是不受限的
•一旦出了HOME目录,大多数地方,普通用户仅有只读和执行权限,无修改权限
su和exit命令
在前面,我们接触过su命令切换到root账户。
su命令就是用于账户切换的系统命令,其来源英文单词:Switch User
语法:
•- 符号是可选的,表示是否在切换用户后加载环境变量(后续讲解),建议带上
•参数:用户名,表示要切换的用户,用户名也可以省略,省略表示切换到root
•切换用户后,可以通过exit命令退回上一个用户,也可以使用快捷键:ctrl + d
•使用普通用户,切换到其它用户需要输入密码,如切换到root用户
•使用root用户切换到其它用户,无需密码,可以直接切换
sudo命令
在我们得知root密码的时候,可以通过su命令切换到root得到最大权限。
但是我们不建议长期使用root用户,避免带来系统损坏。
我们可以使用sudo命令,为普通的命令授权,临时以root身份执行。
语法:
•在其它命令之前,带上sudo,即可为这一条命令临时赋予root授权
•但是并不是所有的用户,都有权利使用sudo,我们需要为普通用户配置sudo认证
为普通用户配置sudo认证
•切换到root用户,执行visudo命令,会自动通过vi编辑器打开:/etc/sudoers
•在文件的最后添加:
•
•其中最后的NOPASSWD:ALL 表示使用sudo命令,无需输入密码
•最后通过 wq 保存
•切换回普通用户
•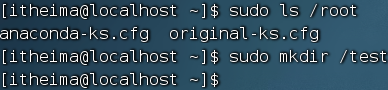
•执行的命令,均以root运行
用户组管理
以下命令需root用户执行
•创建用户组
groupadd 用户组名
•删除用户组
groupdel 用户组名
为后续演示,我们创建一个testt用户组:groupadd test
用户管理
以下命令需root用户执行
•创建用户
useradd [-g -d] 用户名
•选项:-g指定用户的组,不指定-g,会创建同名组并自动加入,指定-g需要组已经存在,如已存在同名组,必须使用-g
•选项:-d指定用户HOME路径,不指定,HOME目录默认在:/home/用户名
•删除用户
userdel [-r] 用户名
•选项:-r,删除用户的HOME目录,不使用-r,删除用户时,HOME目录保留
•查看用户所属组
id [用户名]
•参数:用户名,被查看的用户,如果不提供则查看自身
•修改用户所属组
usermod -aG 用户组 用户名,将指定用户加入指定用户组
getent
使用getent命令,可以查看当前系统中有哪些用户
语法: getent passwd
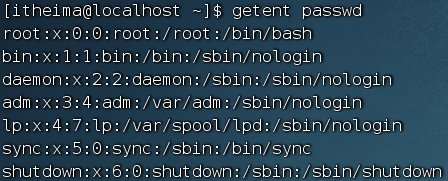
共有7份信息,分别是:
用户名:密码(x):用户ID:组ID:描述信息(无用):HOME目录:执行终端(默认bash)
使用getent命令,同样可以查看当前系统中有哪些用户组
语法:getent group
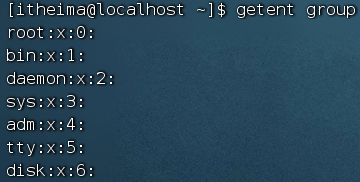
包含3份信息,组名称:组认证(显示为x):组ID
查看控制权限
通过ls -l 可以以列表形式查看内容,并显示权限细节
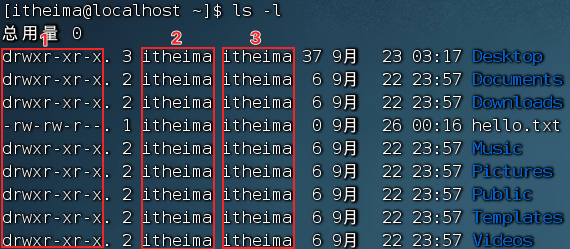
•序号1,表示文件、文件夹的权限控制信息
•序号2,表示文件、文件夹所属用户
•序号3,表示文件、文件夹所属用户组
认知权限信息
让我们来解析一下序号1,权限细节
权限细节总共分为10个槽位
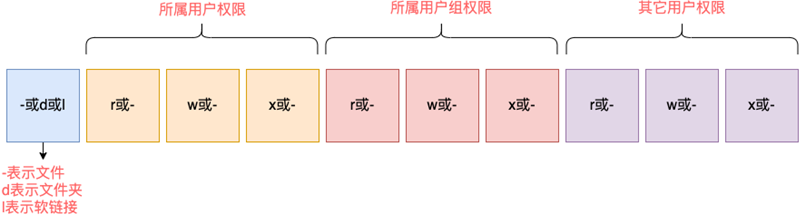
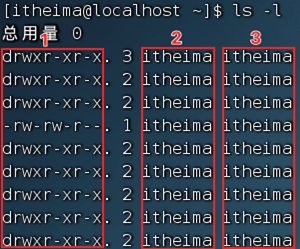
举例:drwxr-xr-x,表示:
•这是一个文件夹,首字母d表示
•所属用户(右上角图序号2)的权限是:有r有w有x,rwx
•所属用户组(右上角图序号3)的权限是:有r无w有x,r-x (-表示无此权限)
•其它用户的权限是:有r无w有x,r-x
rwx到底代表什么呢?
•r表示读权限
•w表示写权限
•x表示执行权限
针对文件、文件夹的不同,rwx的含义有细微差别
•r,针对文件可以查看文件内容
•针对文件夹,可以查看文件夹内容,如ls命令
•w,针对文件表示可以修改此文件
•针对文件夹,可以在文件夹内:创建、删除、改名等操作
•x,针对文件表示可以将文件作为程序执行
针对文件夹,表示可以更改工作目录到此文件夹,即cd进入
修改权限信息
chmod命令
我们可以使用chmod命令,修改文件、文件夹的权限信息。
注意,只有文件、文件夹的所属用户或root用户可以修改。
语法:
•选项:-R,对文件夹内的全部内容应用同样的操作
示例:
•chmod u=rwx,g=rx,o=x hello.txt ,将文件权限修改为:rwxr-x--x
•其中:u表示user所属用户权限,g表示group组权限,o表示other其它用户权限
•chmod -R u=rwx,g=rx,o=x test,将文件夹test以及文件夹内全部内容权限设置为:rwxr-x--x
除此之外,还有快捷写法:chmod 751 hello.txt
将hello.txt的权限修改为751
•将hello.txt的权限修改为: r-x--xr-x,数字序号为:
chmod 515 hello.txt
•将hello.txt的权限修改为: -wx-w-rw-,数字序号为:
chmod 326 hello.txt
•序号123代表的权限是:
--x-w--wx
修改权限控制
chown修改所属用户、用户组
使用chown命令,可以修改文件、文件夹的所属用户和用户组
普通用户无法修改所属为其它用户或组,所以此命令只适用于root用户执行
语法:
•选项,-R,同chmod,对文件夹内全部内容应用相同规则
•选项,用户,修改所属用户
•选项,用户组,修改所属用户组
•:用于分隔用户和用户组
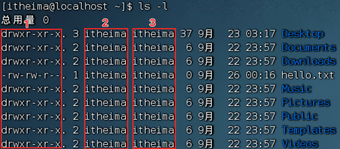
示例:
•chown root hello.txt,将hello.txt所属用户修改为root
•chown :root hello.txt,将hello.txt所属用户组修改为root
•chown root:itheima hello.txt,将hello.txt所属用户修改为root,用户组修改为itheima
•chown -R root test,将文件夹test的所属用户修改为root并对文件夹内全部内容应用同样规则
Linux常用操作
软件安装
- CentOS系统使用:
- yum [install remove search] [-y] 软件名称
- install 安装
- remove 卸载
- search 搜索
- -y,自动确认
- yum [install remove search] [-y] 软件名称
- Ubuntu系统使用
- apt [install remove search] [-y] 软件名称
- install 安装
- remove 卸载
- search 搜索
- -y,自动确认
- apt [install remove search] [-y] 软件名称
yum 和 apt 均需要root权限
systemctl
功能:控制系统服务的启动关闭等
语法:systemctl start | stop | restart | disable | enable | status 服务名
- start,启动
- stop,停止
- status,查看状态
- disable,关闭开机自启
- enable,开启开机自启
- restart,重启
软链接
功能:创建文件、文件夹软链接(快捷方式)
语法:ln -s 参数1 参数2
- 参数1:被链接的
- 参数2:要链接去的地方(快捷方式的名称和存放位置)
日期
语法:date [-d] [+格式化字符串]
-d 按照给定的字符串显示日期,一般用于日期计算
格式化字符串:通过特定的字符串标记,来控制显示的日期格式
- %Y 年%y 年份后两位数字 (00..99)
- %m 月份 (01..12)
- %d 日 (01..31)
- %H 小时 (00..23)
- %M 分钟 (00..59)
- %S 秒 (00..60)
- %s 自 1970-01-01 00:00:00 UTC 到现在的秒数
示例:
按照2022-01-01的格式显示日期

image-20221027220514640 按照2022-01-01 10:00:00的格式显示日期

image-20221027220525625 -d选项日期计算

image-20221027220429831 支持的时间标记为:

image-20221027220449312
时区
修改时区为中国时区

ntp
功能:同步时间
安装:yum install -y ntp
启动管理:systemctl start | stop | restart | status | disable | enable ntpd
手动校准时间:ntpdate -u ntp.aliyun.com
ip地址
格式:a.b.c.d
- abcd为0~255的数字
特殊IP:
- 127.0.0.1,表示本机
- 0.0.0.0
- 可以表示本机
- 也可以表示任意IP(看使用场景)
查看ip:ifconfig
主机名
功能:Linux系统的名称
查看:hostname
设置:hostnamectl set-hostname 主机名
配置VMware固定IP
修改VMware网络,参阅PPT,图太多
设置Linux内部固定IP
修改文件:
/etc/sysconfig/network-scripts/ifcfg-ens33示例文件内容:
TYPE="Ethernet" PROXY_METHOD="none" BROWSER_ONLY="no" BOOTPROTO="static" # 改为static,固定IP DEFROUTE="yes" IPV4_FAILURE_FATAL="no" IPV6INIT="yes" IPV6_AUTOCONF="yes" IPV6_DEFROUTE="yes" IPV6_FAILURE_FATAL="no" IPV6_ADDR_GEN_MODE="stable-privacy" NAME="ens33" UUID="1b0011cb-0d2e-4eaa-8a11-af7d50ebc876" DEVICE="ens33" ONBOOT="yes" IPADDR="192.168.88.131" # IP地址,自己设置,要匹配网络范围 NETMASK="255.255.255.0" # 子网掩码,固定写法255.255.255.0 GATEWAY="192.168.88.2" # 网关,要和VMware中配置的一致 DNS1="192.168.88.2" # DNS1服务器,和网关一致即可
ps命令
功能:查看进程信息
语法:ps -ef,查看全部进程信息,可以搭配grep做过滤:ps -ef | grep xxx
kill命令
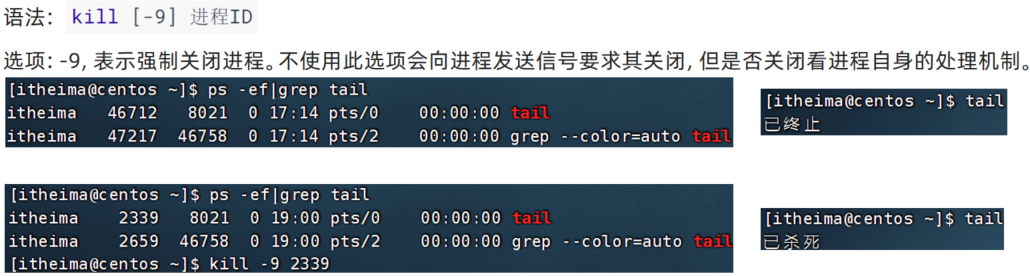
nmap命令
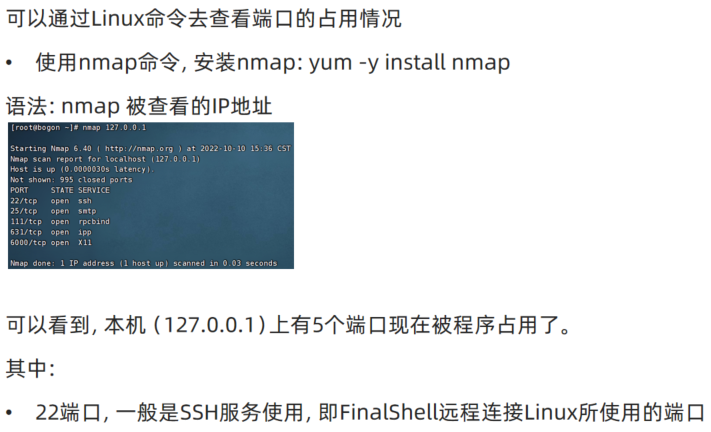
netstat命令
功能:查看端口占用
用法:netstat -anp | grep xxx
ping命令
测试网络是否联通
语法:ping [-c num] 参数
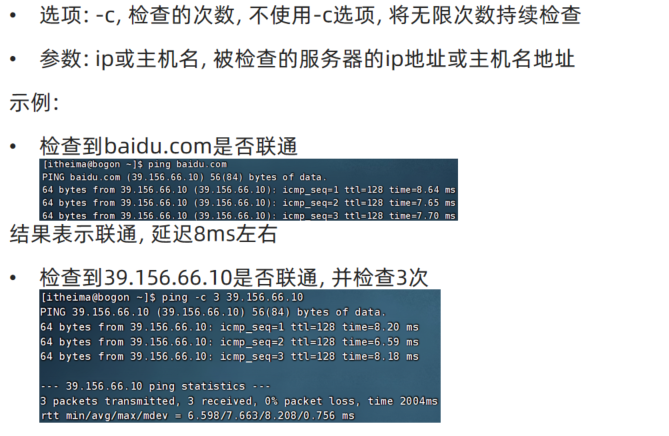
wget命令
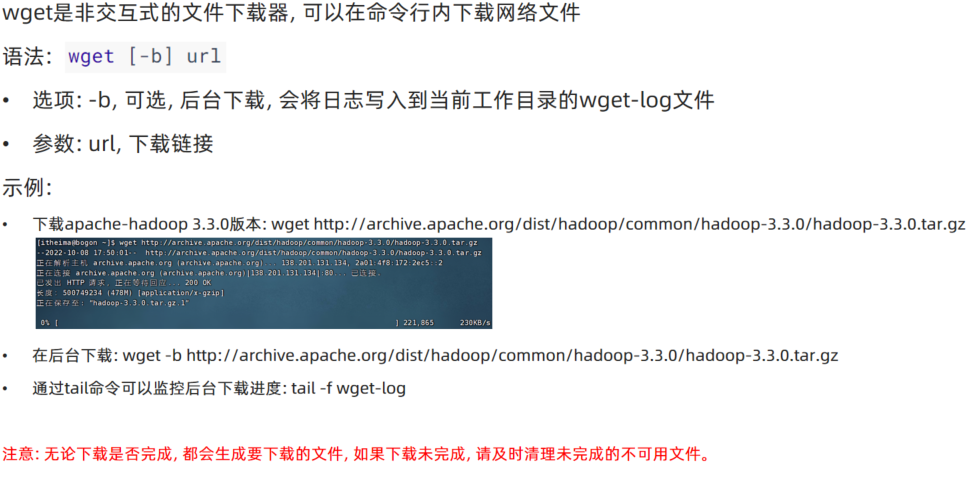
curl命令
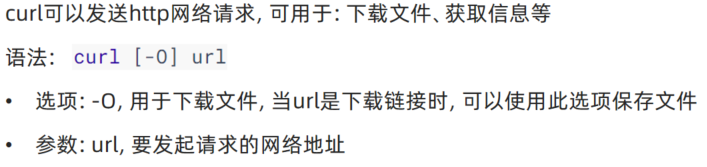
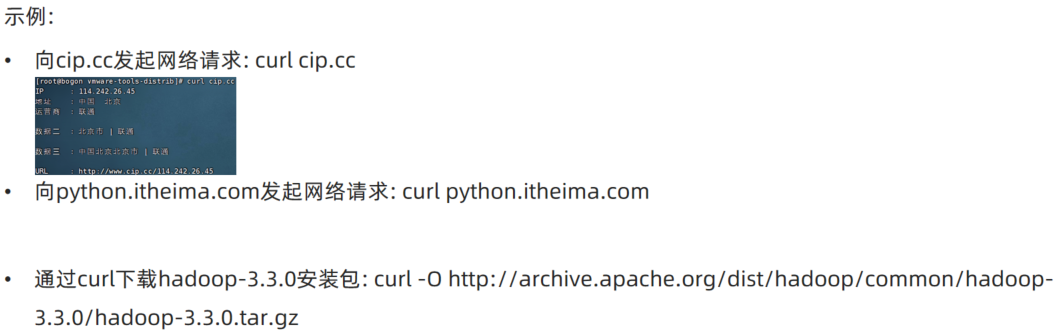
top命令
功能:查看主机运行状态
语法:top,查看基础信息
可用选项:
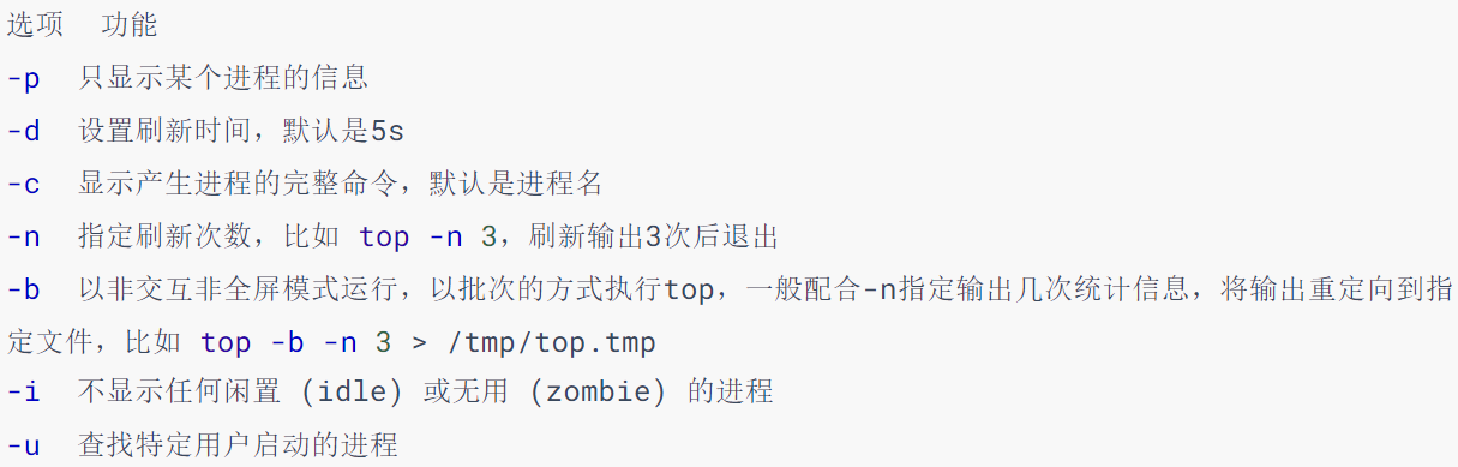
交互式模式中,可用快捷键:
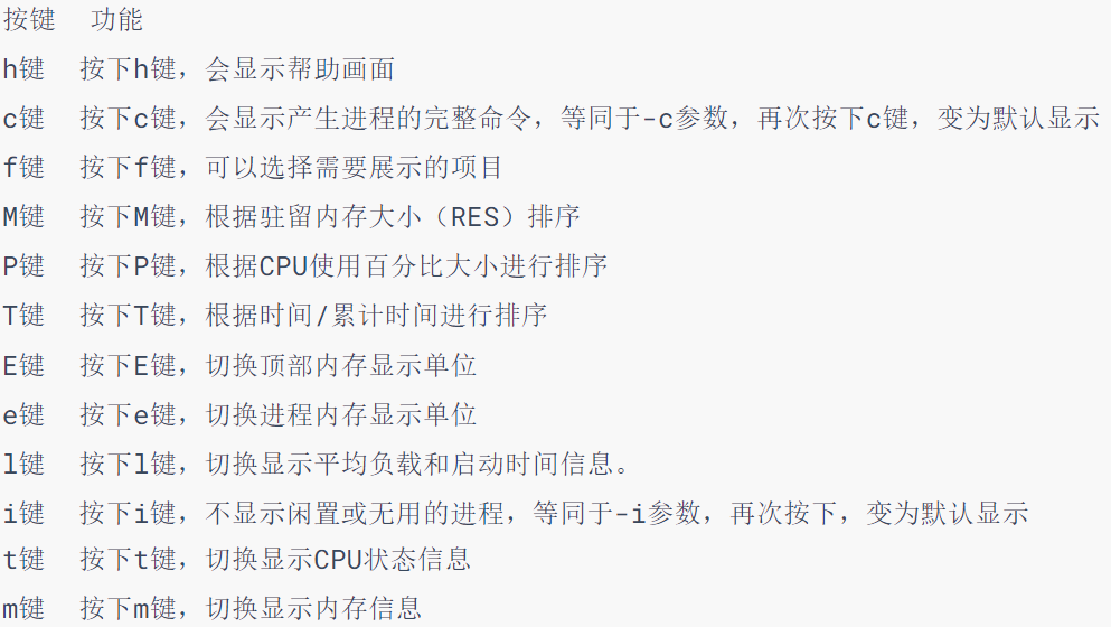
df命令
查看磁盘占用
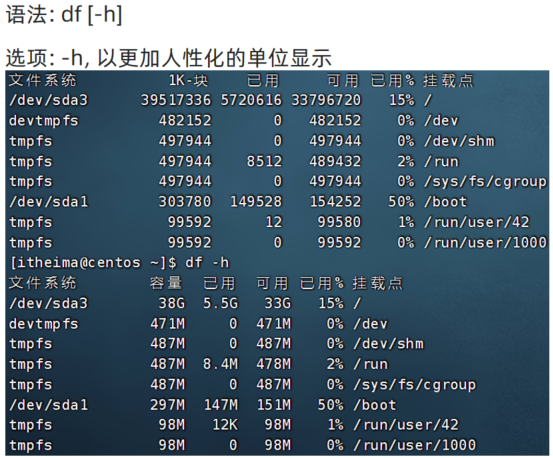
iostat命令
查看CPU、磁盘的相关信息
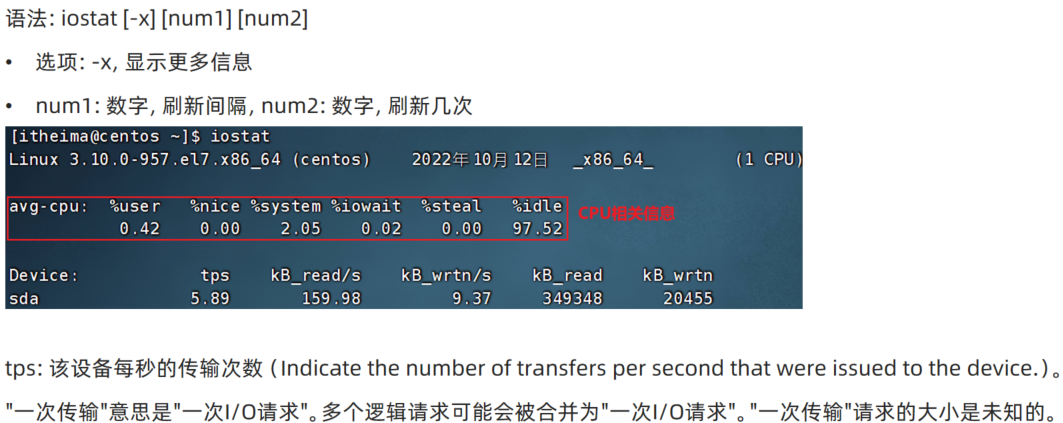
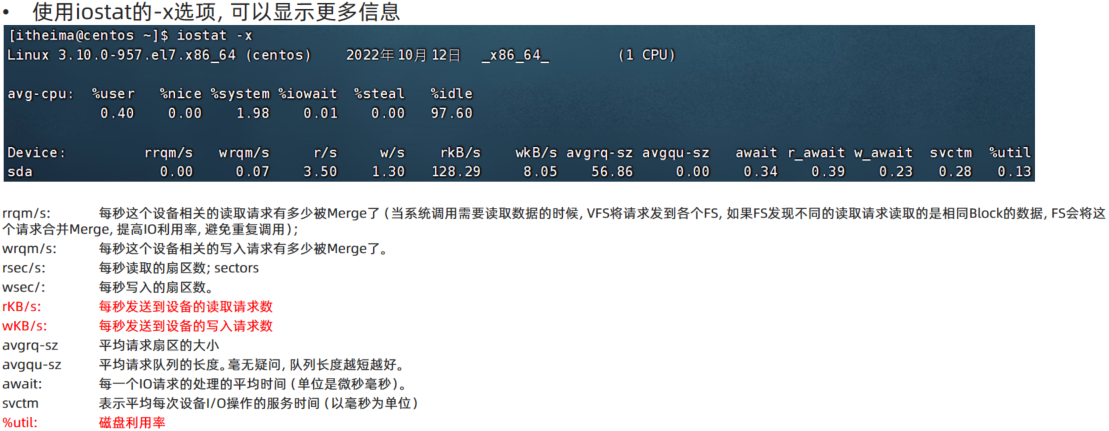
sar命令
查看网络统计
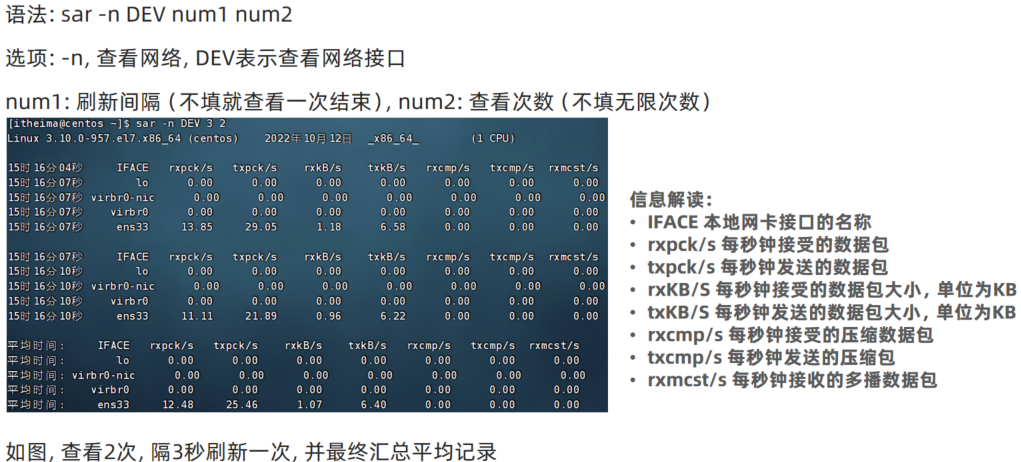
环境变量
- 临时设置:export 变量名=变量值
- 永久设置:
- 针对用户,设置用户HOME目录内:
.bashrc文件 - 针对全局,设置
/etc/profile
- 针对用户,设置用户HOME目录内:
PATH变量
记录了执行程序的搜索路径
可以将自定义路径加入PATH内,实现自定义命令在任意地方均可执行的效果
$符号
可以取出指定的环境变量的值
语法:$变量名
示例:
echo $PATH,输出PATH环境变量的值
echo ${PATH}ABC,输出PATH环境变量的值以及ABC
如果变量名和其它内容混淆在一起,可以使用${}
压缩解压
压缩
tar -zcvf 压缩包 被压缩1...被压缩2...被压缩N
- -z表示使用gzip,可以不写
zip [-r] 参数1 参数2 参数N
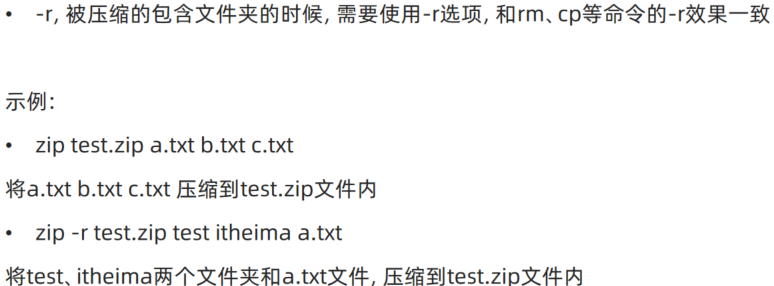
解压
tar -zxvf 被解压的文件 -C 要解压去的地方
- -z表示使用gzip,可以省略
- -C,可以省略,指定要解压去的地方,不写解压到当前目录
unzip [-d] 参数
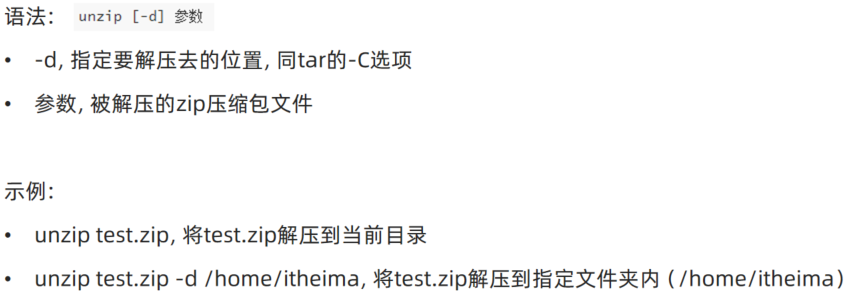
su命令
切换用户
语法:su [-] [用户]

sudo命令
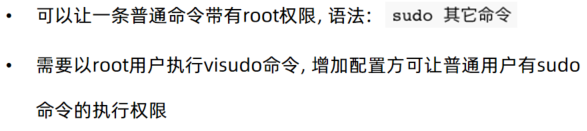
比如:
itheima ALL=(ALL) NOPASSWD: ALL在visudo内配置如上内容,可以让itheima用户,无需密码直接使用sudo
chmod命令
修改文件、文件夹权限
语法:chmod [-R] 权限 参数
权限,要设置的权限,比如755,表示:
rwxr-xr-x
image-20221027222157276 参数,被修改的文件、文件夹
选项-R,设置文件夹和其内部全部内容一样生效
chown命令
修改文件、文件夹所属用户、组
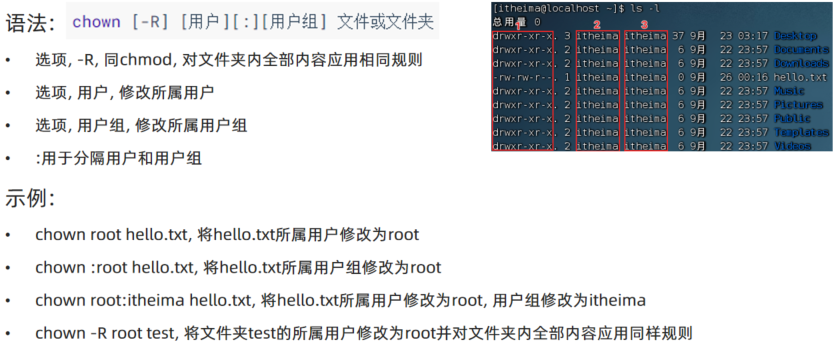
用户组管理
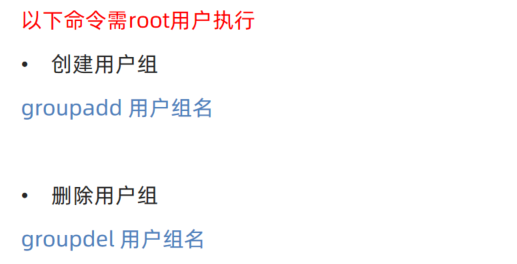
用户管理
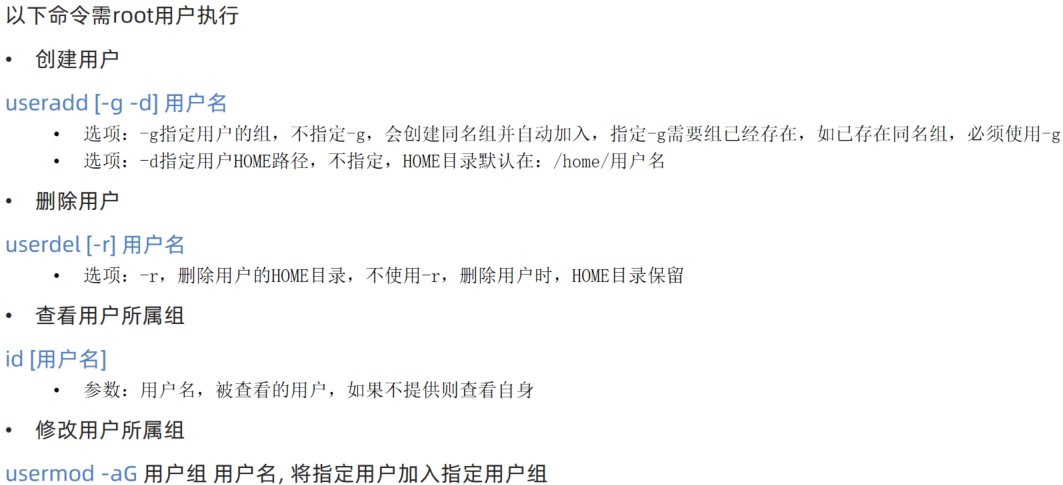
genenv命令
getenv group,查看系统全部的用户组
image-20221027222446514 getenv passwd,查看系统全部的用户
image-20221027222512274
env命令
查看系统全部的环境变量
语法:env
linux的实用操作
各类快捷键
ctrl + c 强制停止
•Linux某些程序的运行,如果想要强制停止它,可以使用快捷键ctrl + c
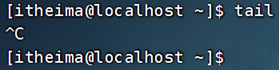
•命令输入错误,也可以通过快捷键ctrl + c,退出当前输入,重新输入

ctrl + d 退出或登出
•可以通过快捷键:ctrl + d,退出账户的登录
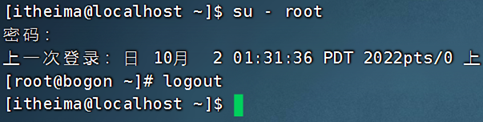
•或者退出某些特定程序的专属页面

ps:不能用于退出vi/vim
历史搜索命令history
•可以通过history命令,查看历史输入过的命令
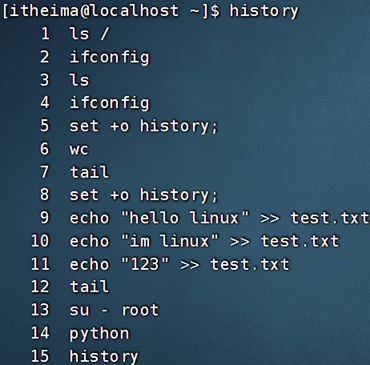
历史命令搜索
•可以通过快捷键:ctrl + r,输入内容去匹配历史命令
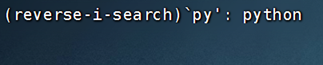
如果搜索到的内容是你需要的,那么:
•回车键可以直接执行
•键盘左右键,可以得到此命令(不执行)
光标移动快捷键
•ctrl + a,跳到命令开头
•ctrl + e,跳到命令结尾
•ctrl + 键盘左键,向左跳一个单词
•ctrl + 键盘右键,向右跳一个单词
清屏
•通过快捷键ctrl + l,可以清空终端内容
•或通过命令clear得到同样效果
软件安装
yum为CentOS系统安装软件
Linux系统的应用商店
操作系统安装软件有许多种方式,一般分为:
•下载安装包自行安装
•如win系统使用exe文件、msi文件等
•如mac系统使用dmg文件、pkg文件等
•系统的应用商店内安装
•如win系统有Microsoft Store商店
•如mac系统有AppStore商店
Linux系统同样支持这两种方式,我们首先,先来学习使用:Linux命令行内的”应用商店”,yum命令安装软件
yum命令
yum:RPM包软件管理器,用于自动化安装配置Linux软件,并可以自动解决依赖问题。
语法:
•选项:-y,自动确认,无需手动确认安装或卸载过程
•install:安装
•remove:卸载
•search:搜索
yum命令需要root权限哦,可以su切换到root,或使用sudo提权。
yum命令需要联网
•yum [-y] install wget, 通过yum命令安装wget程序
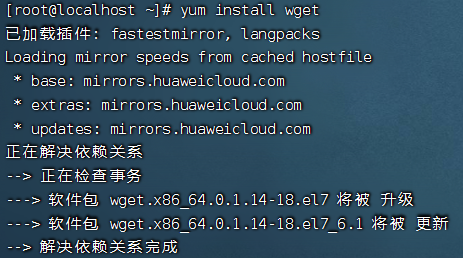
•yum [-y] remove wget,通过yum命令卸载wget命令
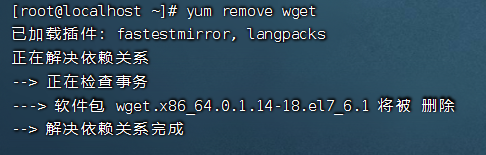
•yum search wget,通过yum命令,搜索是否有wget安装包
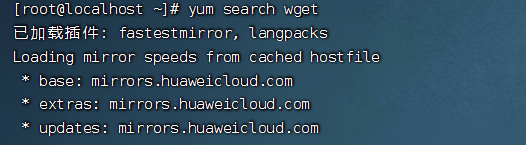
apt命令- 扩展
前面学习的各类Linux命令,都是通用的。 但是软件安装,CentOS系统和Ubuntu是使用不同的包管理器。
CentOS使用yum管理器,Ubuntu使用apt管理器
通过前面学习的WSL环境,我们可以得到Ubuntu运行环境。
语法:
用法和yum一致,同样需要root权限
•apt install wget,安装wget
•apt remove wget,移除wget
•apt search wget,搜索wget
systemctl命令控制软件的启动和关闭
Linux系统很多软件(内置或第三方)均支持使用systemctl命令控制:启动、停止、开机自启
能够被systemctl管理的软件,一般也称之为:服务
语法:
•start 启动
•stop 关闭
•status 查看状态
•enable 开启开机自启
•disable 关闭开机自启
系统内置的服务比较多,比如:
•NetworkManager,主网络服务
•network,副网络服务
•firewalld,防火墙服务
•sshd,ssh服务(FinalShell远程登录Linux使用的就是这个服务)
现在可以使用systemctl去尝试一下,控制这些服务的启动、关闭、自启动啦
除了内置的服务以外,部分第三方软件安装后也可以以systemctl进行控制。
•yum install -y ntp,安装ntp软件
可以通过ntpd服务名,配合systemctl进行控制
•yum install -y httpd,安装apache服务器软件
可以通过httpd服务名,配合systemctl进行控制
部分软件安装后没有自动集成到systemctl中,我们可以手动添加。
软连接
ln命令创建软连接
在系统中创建软链接,可以将文件、文件夹链接到其它位置。
类似Windows系统中的《快捷方式》
语法:
•-s选项,创建软连接
•参数1:被链接的文件或文件夹
•参数2:要链接去的目的地
实例:
•ln -s /etc/yum.conf ~/yum.conf
•ln -s /etc/yum ~/yum

日期和时区
date命令查看日期时间
date命令
通过date命令可以在命令行中查看系统的时间
语法:
• -d 按照给定的字符串显示日期,一般用于日期计算
• 格式化字符串:通过特定的字符串标记,来控制显示的日期格式
• %Y 年
• %y 年份后两位数字 (00..99)
• %m 月份 (01..12)
• %d 日 (01..31)
• %H 小时 (00..23)
• %M 分钟 (00..59)
• %S 秒 (00..60)
• %s 自 1970-01-01 00:00:00 UTC 到现在的秒数
•使用date命令本体,无选项,直接查看时间

可以看到这个格式非常的不习惯。我们可以通过格式化字符串自定义显示格式
•按照2022-01-01的格式显示日期

•按照2022-01-01 10:00:00的格式显示日期
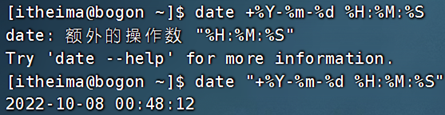
如上,由于中间带有空格,所以使用双引号包围格式化字符串,作为整体。
date命令进行日期加减
•-d选项,可以按照给定的字符串显示日期,一般用于日期计算
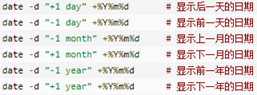
•其中支持的时间标记为:
•year年
•month月
•day天
•hour小时
•minute分钟
•second秒
•-d选项可以和 格式化字符串配合一起使用哦
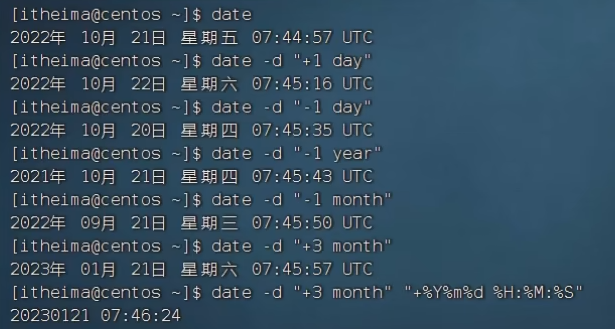
修改Linux系统的时区
细心的同学可能会发现,通过date查看的日期时间是不准确的,这是因为:系统默认时区非中国的东八区。
使用root权限,执行如下命令,修改时区为东八区时区

将系统自带的localtime文件删除,并将/usr/share/zoneinfo/Asia/Shanghai文件链接为localtime文件即可

使用ntp进行时间同步和校准
安装ntp:yum -y install ntp
启动并设置开机自启:
•systemctl start ntpd
•systemctl enable ntpd
当ntpd启动后会定期的帮助我们联网校准系统的时间
•也可以手动校准(需root权限):ntpdate -u ntp.aliyun.com
通过阿里云提供的服务网址配合ntpdate(安装ntp后会附带这个命令)命令自动校准

IP地址和主机名
IP地址
每一台联网的电脑都会有一个地址,用于和其它计算机进行通讯
IP地址主要有2个版本,V4版本和V6版本(V6很少用,课程暂不涉及)
IPv4版本的地址格式是:a.b.c.d,其中abcd表示0~255的数字,如192.168.88.101就是一个标准的IP地址
可以通过命令:ifconfig,查看本机的ip地址,如无法使用ifconfig命令,可以安装:yum -y install net-tools
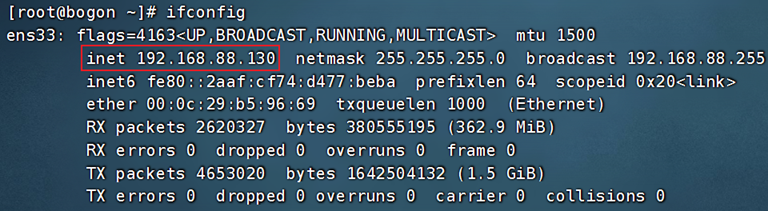
特殊IP地址
除了标准的IP地址以外,还有几个特殊的IP地址需要我们了解:
•127.0.0.1,这个IP地址用于指代本机
•0.0.0.0,特殊IP地址
•可以用于指代本机
•可以在端口绑定中用来确定绑定关系(后续讲解)
•在一些IP地址限制中,表示所有IP的意思,如放行规则设置为0.0.0.0,表示允许任意IP访问
主机名
每一台电脑除了对外联络地址(IP地址)以外,也可以有一个名字,称之为主机名
无论是Windows或Linux系统,都可以给系统设置主机名
•Windows系统主机名
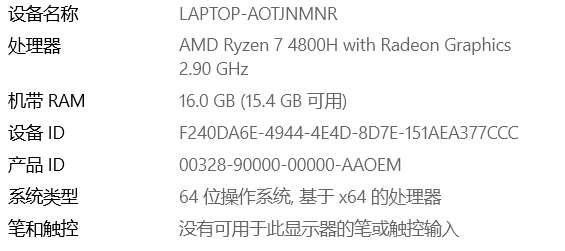
•Linux系统主机名

在Linux中修改主机名
•可以使用命令:hostname查看主机名

•可以使用命令:hostnamectl set-hostname 主机名,修改主机名(需root)

•重新登录FinalShell即可看到主机名已经正确显示

域名解析
IP地址实在是难以记忆,有没有什么办法可以通过主机名或替代的字符地址去代替数字化的IP地址呢?
实际上,我们一直都是通过字符化的地址去访问服务器,很少指定IP地址
比如,我们在浏览器内打开:www.baidu.com,会打开百度的网址
其中,www.baidu.com,是百度的网址,我们称之为:域名
访问www.baidu.com的流程如下:
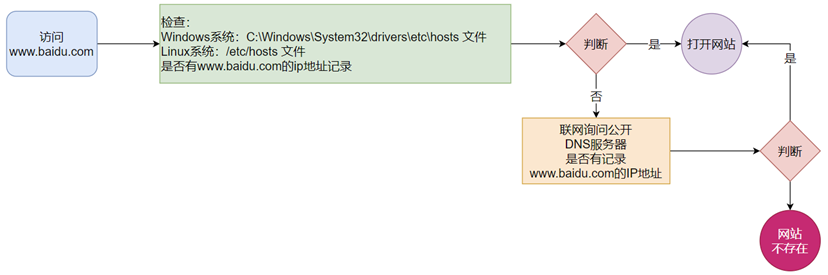
即:
•先查看本机的记录(私人地址本)
•Windows看:C:\Windows\System32\drivers\etc\hosts
•Linux看:/etc/hosts
•再联网去DNS服务器(如114.114.114.114,8.8.8.8等)询问
比如,我们FinalShell是通过IP地址连接到的Linux服务器,那有没有可能通过域名(主机名)连接呢?
可以,我们只需要在Windows系统的:C:\Windows\System32\drivers\etc\hosts文件中配置记录即可
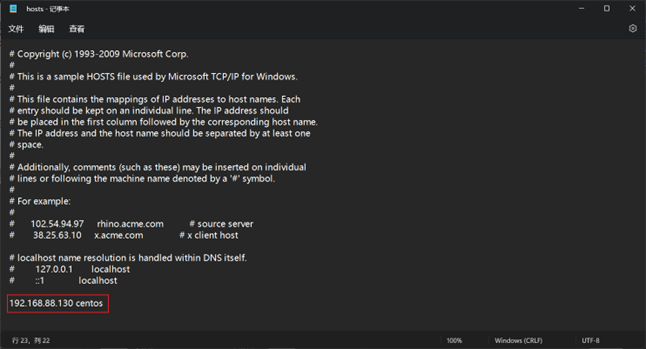
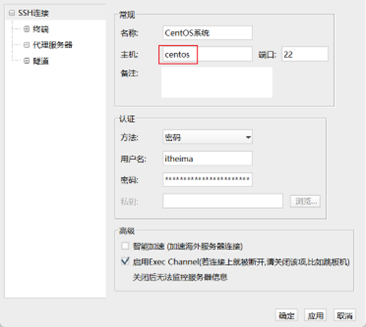
虚拟机配置固定IP
VMware Workstation中配置Linux系统的固定IP地址(用于Windows系统)
当前我们虚拟机的Linux操作系统,其IP地址是通过DHCP服务获取的。
DHCP:动态获取IP地址,即每次重启设备后都会获取一次,可能导致IP地址频繁变更
原因1:办公电脑IP地址变化无所谓,但是我们要远程连接到Linux系统,如果IP地址经常变化我们就要频繁修改适配很麻烦
原因2:在刚刚我们配置了虚拟机IP地址和主机名的映射,如果IP频繁更改,我们也需要频繁更新映射关系
综上所述,我们需要IP地址固定下来,不要变化了。
配置固定IP需要2个大步骤:
1.在VMware Workstation(或Fusion)中配置IP地址网关和网段(IP地址的范围)
2.在Linux系统中手动修改配置文件,固定IP
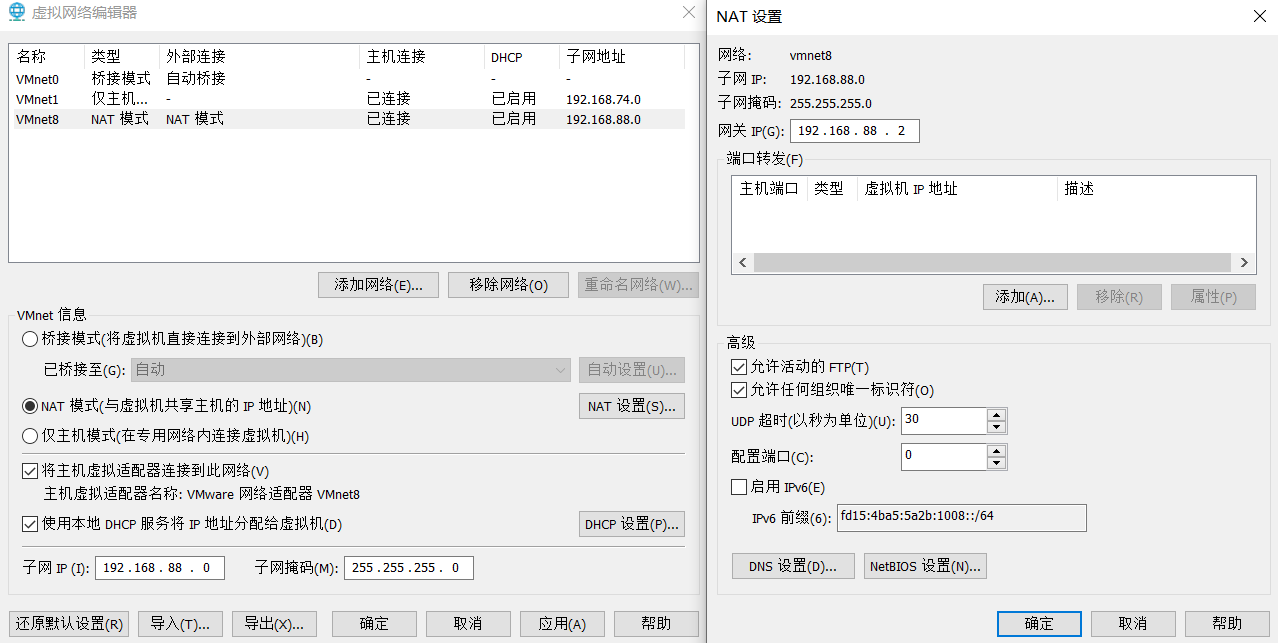
现在进行第二步,在Linux系统中修改固定IP
•使用vim编辑/etc/sysconfig/network-scripts/ifcfg-ens33文件,填入如下内容
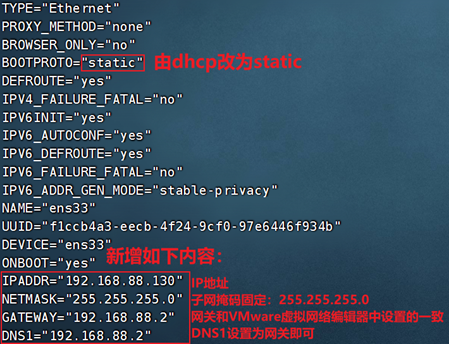
•执行:systemctl restart network 重启网卡,执行ifconfig即可看到ip地址固定为192.168.88.130了
在VMware Fusion中配置Linux系统的固定IP地址(用于MacOS系统)
步骤一:先修改VMware Fusion的网络设置
打开Mac系统的终端程序,并执行如下命令:
在终端内执行:sudo su - 并输入个人系统密码切换到root用户
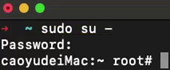
- 先备份一下文件:cp /Library/Preferences/VMware\ Fusion/networking /Library/Preferences/VMware\ Fusion/networking.bakcup
通过vim编辑器修改文件:vim /Library/Preferences/VMware\ Fusion/networking
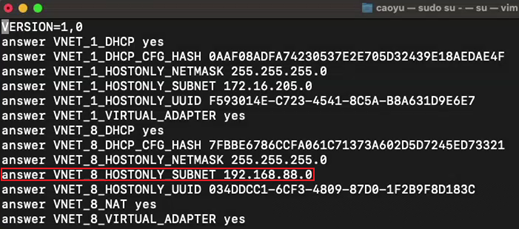
修改第11行为如图内容:192.168.88.0,并保存退出
- 备份文件:cp /Library/Preferences/VMware\ Fusion/vmnet8/nat.conf /Library/Preferences/VMware\ Fusion/vmnet8/nat.conf.backup
修改文件:vim /Library/Preferences/VMware\ Fusion/vmnet8/nat.conf
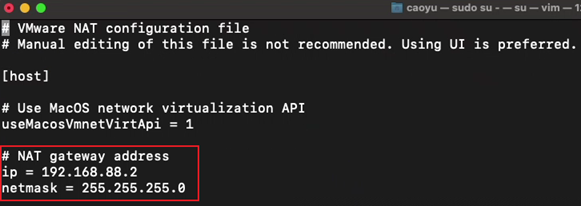
如图所示在 NAT gateway address下修改:ip为:192.168.88.2(这是网关的IP),并保存退出
- 启动VMware Fusion,进入Linux虚拟机
步骤2:在Linux中修改固定IP
•在虚拟机的图形化页面中,打开终端,使用su - 切换到root用户
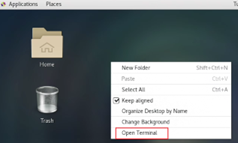
•使用vim编辑/etc/sysconfig/network-scripts/ifcfg-ens33文件,填入如下内容
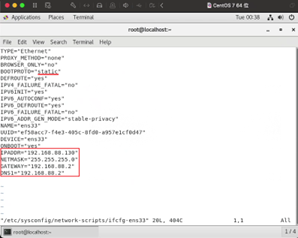
•执行:systemctl restart network 重启网卡,执行ifconfig即可看到ip地址固定为192.168.88.130了
网络传输
使用ping命令检查服务器是否可联通
可以通过ping命令,检查指定的网络服务器是否是可联通状态
语法:
•选项:-c,检查的次数,不使用-c选项,将无限次数持续检查
•参数:ip或主机名,被检查的服务器的ip地址或主机名地址
示例:
•检查到baidu.com是否联通

结果表示联通,延迟8ms左右
•检查到39.156.66.10是否联通,并检查3次
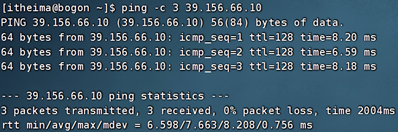
使用wget命令下载文件
wget是非交互式的文件下载器,可以在命令行内下载网络文件
语法:
•选项:-b,可选,后台下载,会将日志写入到当前工作目录的wget-log文件
•参数:url,下载链接
示例:
•下载apache-hadoop 3.3.0版本:wget http://archive.apache.org/dist/hadoop/common/hadoop-3.3.0/hadoop-3.3.0.tar.gz

•在后台下载:wget -b http://archive.apache.org/dist/hadoop/common/hadoop-3.3.0/hadoop-3.3.0.tar.gz
•通过tail命令可以监控后台下载进度:tail -f wget-log
注意:无论下载是否完成,都会生成要下载的文件,如果下载未完成,请及时清理未完成的不可用文件。
使用curl命令发起网络请求
curl可以发送http网络请求,可用于:下载文件、获取信息等
语法:
•选项:-O,用于下载文件,当url是下载链接时,可以使用此选项保存文件
•参数:url,要发起请求的网络地址
示例:
•向cip.cc发起网络请求:curl cip.cc

•向python.itheima.com发起网络请求:curl python.itheima.com
•通过curl下载hadoop-3.3.0安装包:curl -O http://archive.apache.org/dist/hadoop/common/hadoop-3.3.0/hadoop-3.3.0.tar.gz
端口的概念
端口,是设备与外界通讯交流的出入口。端口可以分为:物理端口和虚拟端口两类
•物理端口:又可称之为接口,是可见的端口,如USB接口,RJ45网口,HDMI端口等

•虚拟端口:是指计算机内部的端口,是不可见的,是用来操作系统和外部进行交互使用的
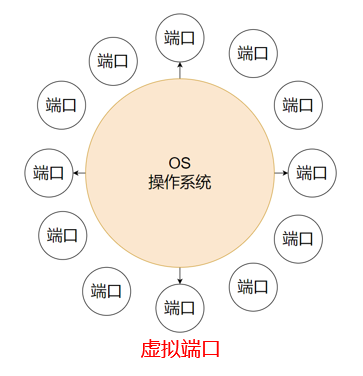
物理端口我们日常生活中经常见到,也能知晓它的作用。
但是虚拟端口,有什么用?为什么需要它呢?
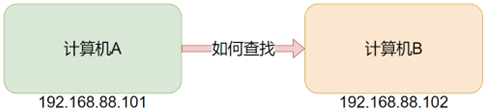

计算机程序之间的通讯,通过IP只能锁定计算机,但是无法锁定具体的程序。
通过端口可以锁定计算机上具体的程序,确保程序之间进行沟通
IP地址相当于小区地址,在小区内可以有许多住户(程序),而门牌号(端口)就是各个住户(程序)的联系地址
Linux系统是一个超大号小区,可以支持65535个端口,这6万多个端口分为3类进行使用:
•公认端口:1~1023,通常用于一些系统内置或知名程序的预留使用,如SSH服务的22端口,HTTPS服务的443端口
非特殊需要,不要占用这个范围的端口
•注册端口:1024~49151,通常可以随意使用,用于松散的绑定一些程序\服务
•动态端口:49152~65535,通常不会固定绑定程序,而是当程序对外进行网络链接时,用于临时使用。

如图中,计算机A的微信连接计算机B的微信,A使用的50001即动态端口,临时找一个端口作为出口
计算机B的微信使用端口5678,即注册端口,长期绑定此端口等待别人连接
PS:上述微信的端口仅为演示,具体微信的端口使用非图中示意
查看端口占用
可以通过Linux命令去查看端口的占用情况
•使用nmap命令,安装nmap:yum -y install nmap
语法:nmap 被查看的IP地址
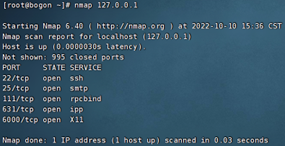
可以看到,本机(127.0.0.1)上有5个端口现在被程序占用了。
其中:
•22端口,一般是SSH服务使用,即FinalShell远程连接Linux所使用的端口
•可以通过netstat命令,查看指定端口的占用情况
语法:netstat -anp | grep 端口号,安装netstat:yum -y install net-tools

如图,可以看到当前系统6000端口被程序(进程号7174)占用了
其中,0.0.0.0:6000,表示端口绑定在0.0.0.0这个IP地址上,表示允许外部访问

可以看到,当前系统12345端口,无人使用哦。
进程管理
进程的概念
程序运行在操作系统中,是被操作系统所管理的。
为管理运行的程序,每一个程序在运行的时候,便被操作系统注册为系统中的一个:进程
并会为每一个进程都分配一个独有的:进程ID(进程号)
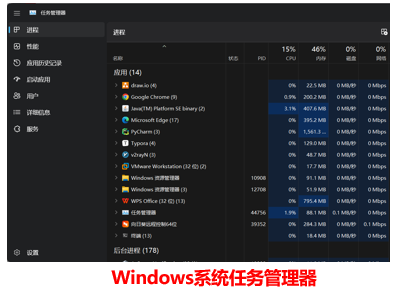
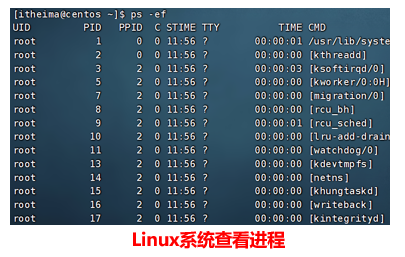
查看进程、关闭进程
可以通过ps命令查看Linux系统中的进程信息
语法: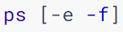
选项:-e,显示出全部的进程
选项:-f,以完全格式化的形式展示信息(展示全部信息)
一般来说,固定用法就是: ps -ef 列出全部进程的全部信息
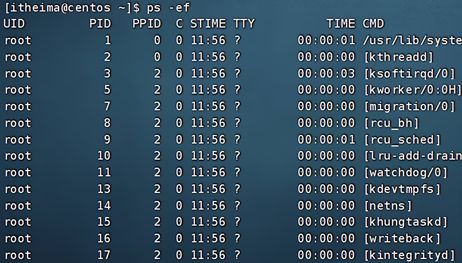
从左到右分别是:
•UID:进程所属的用户ID
•PID:进程的进程号ID
•PPID:进程的父ID(启动此进程的其它进程)
•C:此进程的CPU占用率(百分比)
•STIME:进程的启动时间
•TTY:启动此进程的终端序号,如显示?,表示非终端启动
•TIME:进程占用CPU的时间
•CMD:进程对应的名称或启动路径或启动命令
•在FinalShell中,执行命令:tail,可以看到,此命令一直阻塞在那里
•在FinalShell中,复制一个标签页,执行:ps -ef 找出tail这个程序的进程信息
•问题:是否会发现,列出的信息太多,无法准确的找到或很麻烦怎么办?
我们可以使用管道符配合grep来进行过滤,如:
ps -ef | grep tail,即可准确的找到tail命令的信息

•过滤不仅仅过滤名称,进程号,用户ID等等,都可以被grep过滤哦
•如:ps -ef | grep 30001,过滤带有30001关键字的进程信息(一般指代过滤30001进程号)
在Windows系统中,可以通过任务管理器选择进程后,点击结束进程从而关闭它。
同样,在Linux中,可以通过kill命令关闭进程。
语法:
选项:-9,表示强制关闭进程。不使用此选项会向进程发送信号要求其关闭,但是否关闭看进程自身的处理机制。
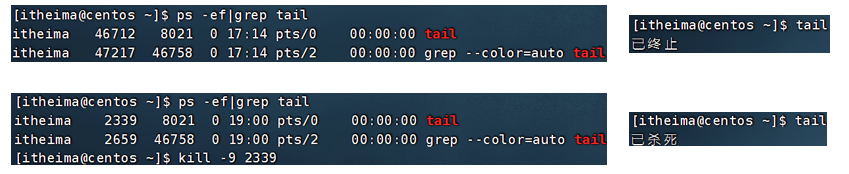
主机状态
查看主机运行状态的监控命令
查看系统资源占用
•可以通过top命令查看CPU、内存使用情况,类似Windows的任务管理器
默认每5秒刷新一次,语法:直接输入top即可,按q或ctrl + c退出
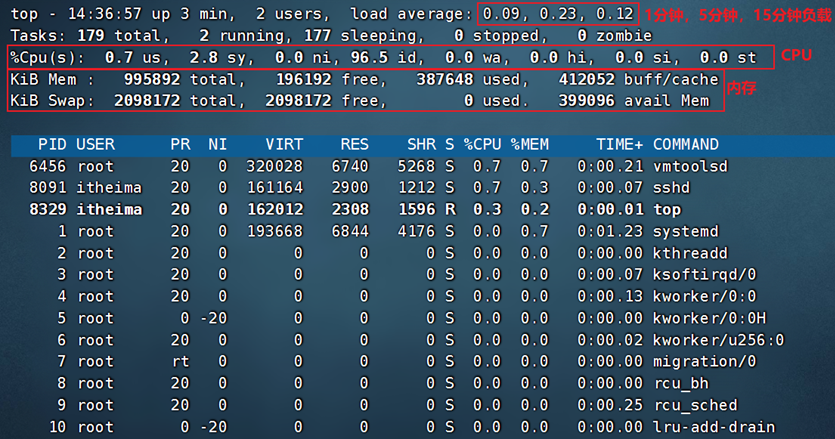
top命令内容详解
•第一行:
top:命令名称,14:39:58:当前系统时间,up 6 min:启动了6分钟,2 users:2个用户登录,load:1、5、15分钟负载
•第二行:
Tasks:175个进程,1 running:1个进程子在运行,174 sleeping:174个进程睡眠,0个停止进程,0个僵尸进程
•第三行:
%Cpu(s):CPU使用率,us:用户CPU使用率,sy:系统CPU使用率,ni:高优先级进程占用CPU时间百分比,id:空闲CPU率,wa:IO等待CPU占用率,hi:CPU硬件中断率,si:CPU软件中断率,st:强制等待占用CPU率
•第四、五行:
Kib Mem:物理内存,total:总量,free:空闲,used:使用,buff/cache:buff和cache占用
KibSwap:虚拟内存(交换空间),total:总量,free:空闲,used:使用,buff/cache:buff和cache占用

•PID:进程id
•USER:进程所属用户
•PR:进程优先级,越小越高
•NI:负值表示高优先级,正表示低优先级
•VIRT:进程使用虚拟内存,单位KB
•RES:进程使用物理内存,单位KB
•SHR:进程使用共享内存,单位KB
•S:进程状态(S休眠,R运行,Z僵死状态,N负数优先级,I空闲状态)
•%CPU:进程占用CPU率
•%MEM:进程占用内存率
•TIME+:进程使用CPU时间总计,单位10毫秒
•COMMAND:进程的命令或名称或程序文件路径
top命令也支持选项:
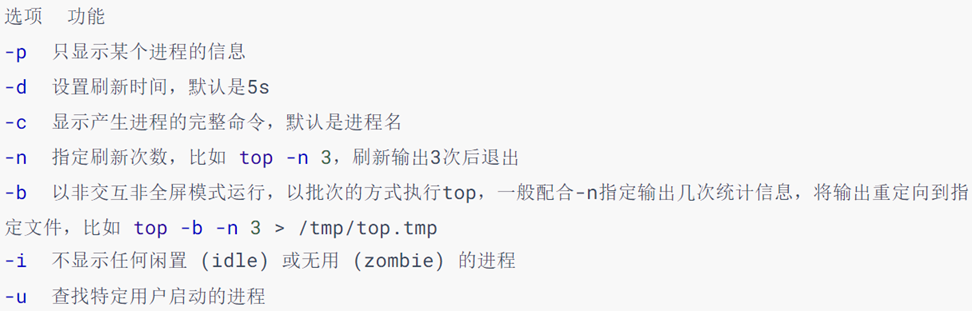
top交互式选项
当top以交互式运行(非-b选项启动),可以用以下交互式命令进行控制
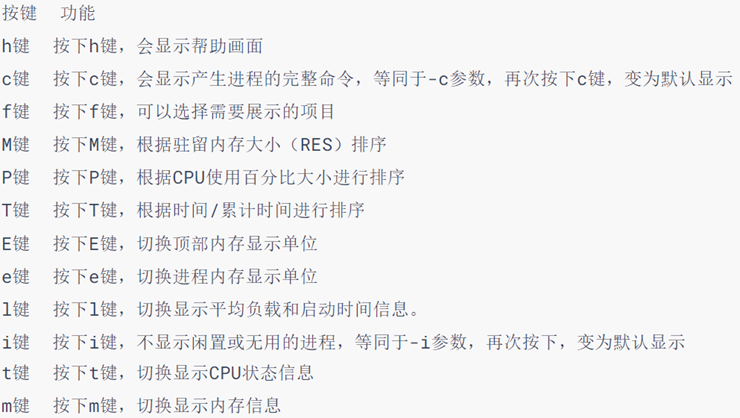
磁盘信息监控
•使用df命令,可以查看硬盘的使用情况
语法:df [-h]
选项:-h,以更加人性化的单位显示
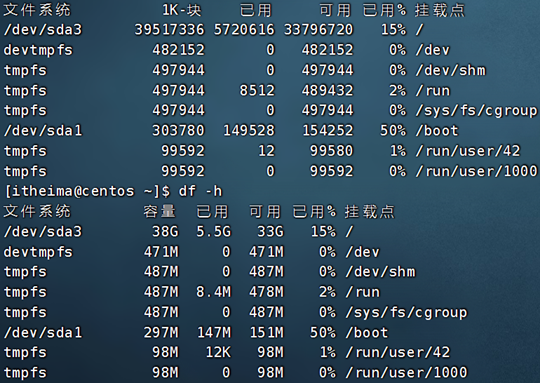
•可以使用iostat查看CPU、磁盘的相关信息
语法:iostat [-x] [num1] [num2]
•选项:-x,显示更多信息
•num1:数字,刷新间隔,num2:数字,刷新几次,如果没有,就代表一直刷新
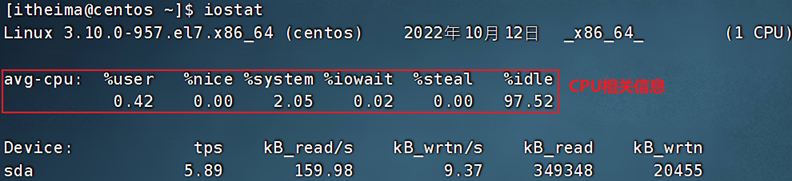
tps:该设备每秒的传输次数(Indicate the number of transfers per second that were issued to the device.)。"一次传输"意思是"一次I/O请求"。多个逻辑请求可能会被合并为"一次I/O请求"。"一次传输"请求的大小是未知的。
•使用iostat的-x选项,可以显示更多信息

rrqm/s: 每秒这个设备相关的读取请求有多少被Merge了(当系统调用需要读取数据的时候,VFS将请求发到各个FS,如果FS发现不同的读取请求读取的是相同Block的数据,FS会将这个请求合并Merge, 提高IO利用率, 避免重复调用);
wrqm/s: 每秒这个设备相关的写入请求有多少被Merge了。
rsec/s: 每秒读取的扇区数;sectors
wsec/: 每秒写入的扇区数。
rKB/s: 每秒发送到设备的读取请求数
wKB/s: 每秒发送到设备的写入请求数
avgrq-sz 平均请求扇区的大小
avgqu-sz 平均请求队列的长度。毫无疑问,队列长度越短越好。
await: 每一个IO请求的处理的平均时间(单位是微秒毫秒)。
svctm 表示平均每次设备I/O操作的服务时间(以毫秒为单位)
%util: 磁盘利用率
•可以使用sar命令查看网络的相关统计(sar命令非常复杂,这里仅简单用于统计网络)
语法:sar -n DEV num1 num2
选项:-n,查看网络,DEV表示查看网络接口
num1:刷新间隔(不填就查看一次结束),num2:查看次数(不填无限次数)
如图,查看2次,隔3秒刷新一次,并最终汇总平均记录
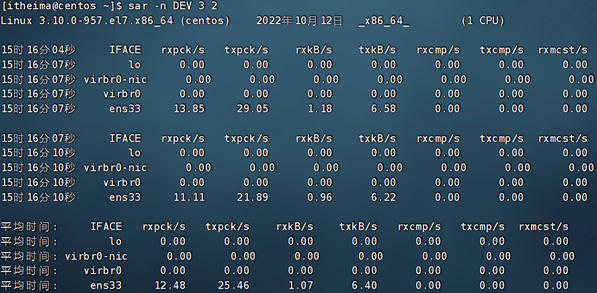
信息解读:
•IFACE 本地网卡接口的名称
•rxpck/s 每秒钟接受的数据包
•txpck/s 每秒钟发送的数据包
•rxKB/S 每秒钟接受的数据包大小,单位为KB
•txKB/S 每秒钟发送的数据包大小,单位为KB
•rxcmp/s 每秒钟接受的压缩数据包
•txcmp/s 每秒钟发送的压缩包
•rxmcst/s 每秒钟接收的多播数据包
环境变量
环境变量的作用
环境变量是操作系统(Windows、Linux、Mac)在运行的时候,记录的一些关键性信息,用以辅助系统运行。
在Linux系统中执行:env命令即可查看当前系统中记录的环境变量
环境变量是一种KeyValue型结构,即名称和值,如下图:
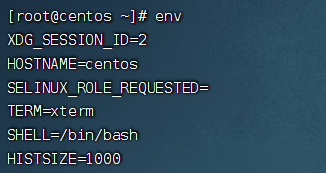
如左图,图中记录了:
•HOME:/home/itheima,用户的HOME路径
•USER:itheima,当前的操作用户
•PWD:当前工作路径
•......
等等一系列信息,用于辅助系统在运行的时候
从环境变量中获取关键信息
环境变量:PATH
在前面提出的问题中,我们说无论当前工作目录是什么,都能执行/usr/bin/cd这个程序,这个就是借助环境变量中:PATH这个项目的值来做到的。

PATH记录了系统执行任何命令的搜索路径,如上图记录了(路径之间以:隔开):
•/usr/local/bin
•/usr/bin
•/usr/local/sbin
•/usr/sbin
•/home/itheima/.local/bin
•/home/itheima/bin
当执行任何命令,都会按照顺序,从上述路径中搜索要执行的程序的本体
比如执行cd命令,就从第二个目录/usr/bin中搜索到了cd命令,并执行
符号$的作用
在Linux系统中,$符号被用于取”变量”的值。
环境变量记录的信息,除了给操作系统自己使用外,如果我们想要取用,也可以使用。
取得环境变量的值就可以通过语法:$环境变量名 来取得
比如: echo $PATH
就可以取得PATH这个环境变量的值,并通过echo语句输出出来。

又或者:echo ${PATH}ABC

当和其它内容混合在一起的时候,可以通过{}来标注取的变量是谁
在Linux中配置环境变量
自行设置环境变量
Linux环境变量可以用户自行设置,其中分为:
•临时设置,语法:export 变量名=变量值
•永久生效
•针对当前用户生效,配置在当前用户的: ~/.bashrc文件中
•针对所有用户生效,配置在系统的: /etc/profile文件中
•并通过语法:source 配置文件,进行立刻生效,或重新登录FinalShell生效

环境变量PATH这个项目里面记录了系统执行命令的搜索路径。
这些搜索路径我们也可以自行添加到PATH中去。
测试:
•在当前HOME目录内创建文件夹,myenv,在文件夹内创建文件mkhaha
•通过vim编辑器,在mkhaha文件内填入:echo 哈哈哈哈哈
完成上述操作后,随意切换工作目录,执行mkhaha命令尝试一下,会发现无法执行
•修改PATH的值
临时修改PATH:export PATH=$PATH:/home/itheima/myenv,再次执行mkhaha,无论在哪里都能执行了
或将export PATH=$PATH:/home/itheima/myenv,填入用户环境变量文件或系统环境变量文件中去
上传、下载
通过FinalShell在Linux系统中进行上传、下载
我们可以通过FinalShell工具,方便的和虚拟机进行数据交换。
在FinalShell软件的下方窗体中,提供了Linux的文件系统视图,可以方便的:
•浏览文件系统,找到合适的文件,右键点击下载,即可传输到本地电脑
•浏览文件系统,找到合适的目录,将本地电脑的文件拓展进入,即可方便的上传数据到Linux中
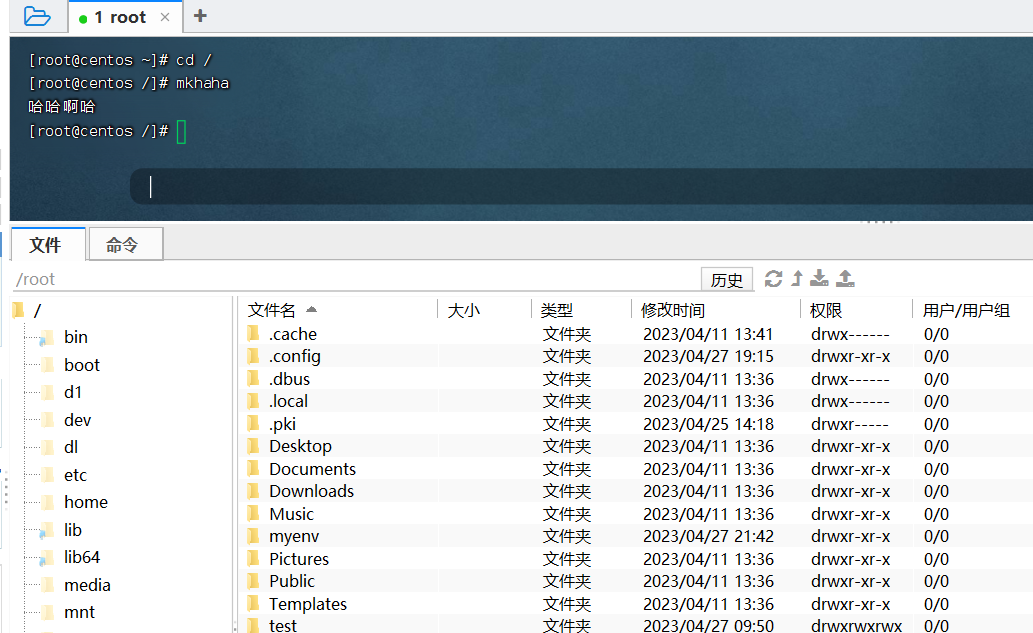
rz、sz命令
当然,除了通过FinalShell的下方窗体进行文件的传输以外,也可以通过rz、sz命令进行文件传输。
rz、sz命令需要安装,可以通过:yum -y install lrzsz,即可安装。
•rz命令,进行上传,语法:直接输入rz即可
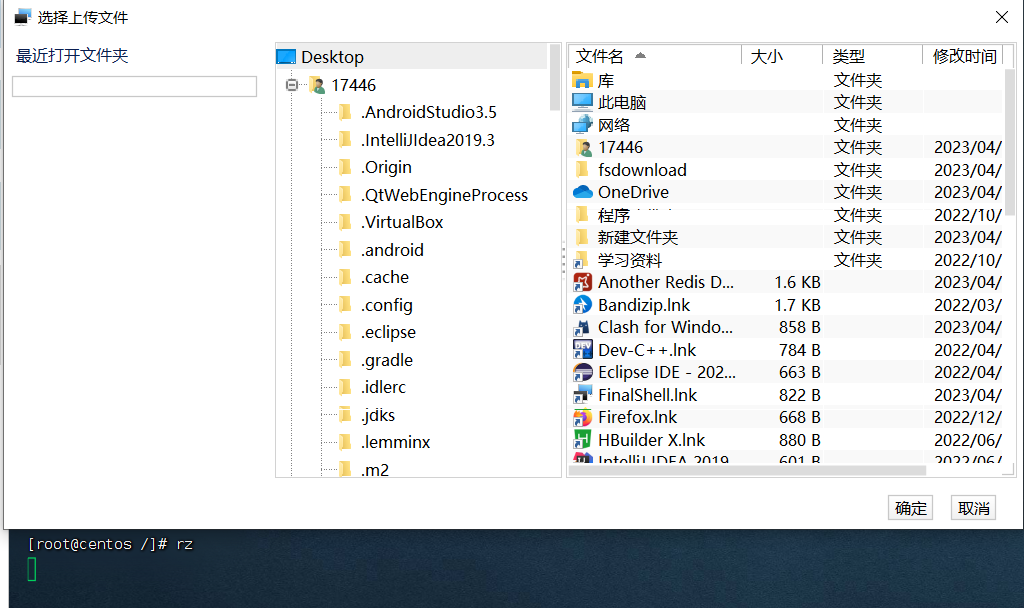
•sz命令进行下载,语法:sz 要下载的文件

文件会自动下载到桌面的:fsdownload文件夹中。
注意,rz、sz命令需要终端软件支持才可正常运行
FinalShell、SecureCRT、XShell等常用终端软件均支持此操作
压缩、解压
使用tar命令压缩或解压tar或gzip文件
市面上有非常多的压缩格式
•zip格式:Linux、Windows、MacOS,常用
•7zip:Windows系统常用
•rar:Windows系统常用
•tar:Linux、MacOS常用
•gzip:Linux、MacOS常用
在Windows系统中常用的软件如:winrar、bandizip等软件,都支持各类常见的压缩格式,这里不多做讨论。
我们现在要学习,如何在Linux系统中操作:tar、gzip、zip这三种压缩格式
完成文件的压缩、解压操作。
tar命令
Linux和Mac系统常用有2种压缩格式,后缀名分别是:
•.tar,称之为tarball,归档文件,即简单的将文件组装到一个.tar的文件内,并没有太多文件体积的减少,仅仅是简单的封装
•.gz,也常见为.tar.gz,gzip格式压缩文件,即使用gzip压缩算法将文件压缩到一个文件内,可以极大的减少压缩后的体积
针对这两种格式,使用tar命令均可以进行压缩和解压缩的操作
语法:
•-c,创建压缩文件,用于压缩模式
•-v,显示压缩、解压过程,用于查看进度
•-x,解压模式
•-f,要创建的文件,或要解压的文件,-f选项必须在所有选项中位置处于最后一个
•-z,gzip模式,不使用-z就是普通的tarball格式
•-C,选择解压的目的地,用于解压模式
注意:
•-f选项,必须在选项组合体的最后一位
•-z选项,建议在开头位置
•-C选项单独使用,和解压所需的其它参数分开
常用的tar解压组合有
•tar -xvf test.tar
解压test.tar,将文件解压至当前目录
•tar -xvf test.tar -C /home/itheima
解压test.tar,将文件解压至指定目录(/home/itheima)
•tar -zxvf test.tar.gz -C /home/itheima
以Gzip模式解压test.tar.gz,将文件解压至指定目录(/home/itheima)
zip、unzip命令压缩或解压zip文件
zip 命令压缩文件
可以使用zip命令,压缩文件为zip压缩包
语法:
•-r,被压缩的包含文件夹的时候,需要使用-r选项,和rm、cp等命令的-r效果一致
示例:
•zip test.zip a.txt b.txt c.txt
将a.txt b.txt c.txt 压缩到test.zip文件内
•zip -r test.zip test itheima a.txt
将test、itheima两个文件夹和a.txt文件,压缩到test.zip文件内
注意:解压后如果跟源文件夹里面有重名,会直接替换!!!!
unzip 命令解压文件
使用unzip命令,可以方便的解压zip压缩包
语法:
•-d,指定要解压去的位置,同tar的-C选项
•参数,被解压的zip压缩包文件
示例:
•unzip test.zip,将test.zip解压到当前目录
•unzip test.zip -d /home/root,将test.zip解压到指定文件夹内(/home/root)